Upload Gambar Dan Buat Link
 Untuk membuat tampilan tulisan atau postingan kita lebih menarik, tentunya kita harus menyertakan gambar di dalamnya. Dalam tulisan, untuk menjelaskan sesuatu hal pembaca akan lebih tertarik jika gambar yang kita pasang juga sesuai bentuk dan ukurannya. Dan untuk menambahkan link di setiap gambar yang kita upload ke dalam tulisan kita, agar jika gambar tersebut di klik oleh pembaca, akan keluar halaman url yang kita inginkan.
Untuk membuat tampilan tulisan atau postingan kita lebih menarik, tentunya kita harus menyertakan gambar di dalamnya. Dalam tulisan, untuk menjelaskan sesuatu hal pembaca akan lebih tertarik jika gambar yang kita pasang juga sesuai bentuk dan ukurannya. Dan untuk menambahkan link di setiap gambar yang kita upload ke dalam tulisan kita, agar jika gambar tersebut di klik oleh pembaca, akan keluar halaman url yang kita inginkan.Misalnya sobat akan membawa pembaca ke halaman dimana sobat mempromosikan iklan - iklan sobat, atau membawa pembaca ke halaman link url sobat.
Bagi sobat yang belum mengetahui cara mengupload gambar ke dalam postingan di blog sobat, berikut sedikit penjelasannya.
- Login ke Blogger menggunakan ID sobat.
- Klik Entri Baru.
- Didalam postingan lihat gambar seperti dibawah ini.

- Kemudian klik Upload Images. dan browse untuk mencari gambarnya.

- Lalu klik tombol OK
- Untuk menambahkan link ke dalam gambar, klik pada gambar dan klik tombol link yang ada di bagian atas kolom postingan.

- Kamudian masukkan alamat url yang sobat inginkan

- Setelah itu klik OK
Sangat mudah, silahkan di coba !
Label: Blog
Cara Membuat Label (Kategori)
Cara membuatnya sangat mudah, hanya saja jika sobat jeli dalam setiap penulisan artikel, pada bagian bawah kolom postingan terdapat kotak kecil untuk meletakkan label postingan kita.
Bagaimana cara membuatnya ?
- Login ke Blogger
- Pada halaman dashboard, klik Tata Letak
- Klik Elemen Halaman
- Kemudian pilih Tambah Gadget
- Cari Label lalu di klik

- Lalu akan ada halaman seperti di bawah ini :

- Untuk Judul bisa sobat sesuaikan sendiri, setelahnya klik simpan.
- Untuk mengisi Label atau Kategori, setiap sobat memposting tulisan sobat, isi kolom kosong dibawah kolom postingan dengan kategori yang sobat inginkan, seperti ini contohnya :

Nah, ada kolom kosong kan, isi dengan kategori yang sobat inginkan. Jadi tulisan sobat masuk dalam kategori yang sobat tulis tersebut.
- Atau bisa juga menggunakan cara berikut, pada halaman edit entri --> contreng salah satu postingan sobat --> klik aksi label --> label baru, lalu isi dengan label yang sobat inginkan.

Label: Blog
Mengganti Template Blogspot
 Pertanyaan yang muncul, apakah template pada blogspot bisa kita ganti, dan bagaimana cara mengganti template blogger? ada dua cara untuk mangganti template, yang pertama kita bisa copy paste seluruh kode HTML template secara manual.
Pertanyaan yang muncul, apakah template pada blogspot bisa kita ganti, dan bagaimana cara mengganti template blogger? ada dua cara untuk mangganti template, yang pertama kita bisa copy paste seluruh kode HTML template secara manual.Yang kedua kita bisa mendownload template, dan menguploadnya langsung dari menu ganti template dari blogger.
Sebelum belajar menggati template di blog sobat, ada baiknya save atau download terlebih dahulu template lama sobat. Karena jika dalam penggantian template terjadi kegagalan, sobat tinggal restore kembali template lama sobat ke dalam blog.
Berikut cara mengganti template ke dalam blogspot.
- Login ke Blogger menggunakan ID sobat.
- Klik Tata Letak
- Klik Edit HTML
- Kemudian backup terlebih dahulu template lama sobat, silahkan lihat sebelah kanan atas ada tulisan Download Template

- Untuk memasukkan template baru, Klik Browse, cari file dalam bentuk XML yang sebelumnya sudah sobat download dari layanan template, kemudian Unggah

- Blogger akan menerangkan bahwa arsip, link, label, dll tidak ada pada template yang baru, apakah anda akan mempertahankannya.
- Kemudian Simpan Template Selamat Mencoba !!
Label: Blog
Pasang Banner di Header Blog
Mungkin buat para sobat blogger yg udah brpengalaman mungkin ini udh ketinggalan, tp sy coba posting lg khususnya buat pemula seperti saya tentang "Bagaimana caranya menyimpan banner pada header blog"
Sebuah keinginan yang saya anggap wajar bagi seorang pemilik blog, karena sudah barang tentu merupakan suatu kebahagiaan tersendiri apabila banner yang sangat kita sukai dapat di tempatkan pada blog kebanggan kita. Jika ada pertanyaan lain "apakah kita bisa mengganti atau menambahkan banner sendiri kedalam blog?" jawabannya adalah bisa, akan tetapi tentunya kita harus sedikit bercape ria mengotak-atik kode template.Lagi-lagi karena template terbagi dua yaitu template klasik dan template baru, maka saya akan membagi dua bahasan tentang bagaimana caranya menambahkan atau mengganti banner yang ada di header.
Sebelum menginjak kepada proses editting template, langkah awal tentunya sobat harus mempunyai banner yang akan di pakai. Untuk membuat sebuah banner, sobat bisa menggunakan berbagai program desain grafis yang sobat kuasai, apakah itu photoshop, coreldraw, ataupun program-program yang lainnya yang sejenis yang penting judulnya adalah program yang bisa membuat banner.
Karena template bentuknya ratusan atau bahkan mungkin ribuan, tentunya tulisan ini tidak akan bisa mewakili untuk pemakaian template, akan tetapi mungkin akan sedikit memberi gambaran bagaimana cara menambahkan atau merubah banner yang ada di header. Sebagai proyek percontohan (kaya kerjaan saja ya pake proyek segala), saya akan mengambil contoh template Minima yang di desain oleh Douglas Bowman, dan template ini merupakan template asli blogger.
Untuk Template Klasik
Seperti yang saya sebutkan di awal bahwa langkah pertama yang dilakukan adalah membuat banner, gambar banner terserah kepada sobat, mau gambar pemandangan, laut, atau photo sobat sendiri juga boleh. Langkah kedua adalah meng upload banner tersebut, bisa di upload ke blogger sendiri atau ke hosting lain. Untuk cara upload gambar sudah saya terangkan di sini dan di sini. Sebagai contoh, saya sudah upload banner di www.photbucket.com dan mempunyai alamat banner seperti ini :
http://i162.photobucket.com/albums/t253/rohman24/banner_8.gif
dan gambar bannernya seperti ini ( gambarnya dalam skala kecil):
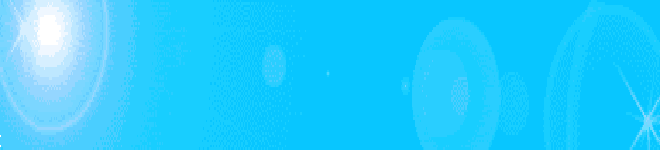
Untuk cara penempatannya silahkan ikuti langkah-langkah berikut :
- Sign in di blogger
- Klik menu Template
- Klim menu Edit HTML
- Copy seluruh kode HTML yang ada lalu paste pada notepad kemudian save, ini sebagai backup data apabila kita melakukan kesalahan dalam proses edtitting template
- Sisipkan kode berikut pada style sheet css sobat. Yang warna hitam adalah kode asli dan yang merah adalah kode yang harus di tambahkan /* Header ----------------------------------------------- */ @media all { #header { width:660px; margin:0 auto 10px; border:1px solid #ccc; background:url(http://i162.photobucket.com/albums/t253/rohman24/banner_8.gif) no-repeat top center; } }
- Jika sobat ingin menghapus garis yang berada di tepi banner, sobat harus menghapus kode berikut : #blog-title { margin:5px 5px 0; padding:20px 20px .25em; border:1px solid #eee; <-- hapus (delete) border-width:1px 1px 0; <-- hapus (delete) font-size:200%; line-height:1.2em; font-weight:normal; color:#666; text-transform:uppercase; letter-spacing:.2em; } #description { margin:0 5px 5px; padding:0 20px 20px; border:1px solid #eee; <-- hapus (delete) border-width:0 1px 1px; <-- hapus (delete) max-width:700px; font:78%/1.4em "Trebuchet MS",Trebuchet,Arial,Verdana,Sans-serif; text-transform:uppercase; letter-spacing:.2em; color:#999; }
- Klik tombol Pratinjau untuk melihat perubahan
- Jika sudah OK, klik tombol Simpan Perubahan Template
- Selesai.
Untuk template baru
Bagi sobat pengguna template baru, bisa menggunakan dua cara.
Cara pertama :
- Sign in di blogger
- Klik menu Layout
- Klik menu Edit HTML
- Klik tulisan Download Template Lengkap, silahkan save dulu template sobat untuk backup data
- Klik kotak kecil di samping tulisan Expand Template Widget
- Tunggu beberapa saat sampai proses selesai
- Tambahkan kode berikut pada style sheet css sobat.Yang warna hitam adalah kode asli dan yang merah adalah kode yang harus di tambahkan /* Header ----------------------------------------------- */ #header-wrapper { width:660px; margin:0 auto 10px; border:1px solid #ccc; background:url(http://i162.photobucket.com/albums/t253/rohman24/banner_8.gif)no-repeat top center; } }
- Klik tombol Pratinjau untuk melihat perubahan yang ada
- Bila sudah OK, klik tombol SIMPAN TEMPLATE
- Selesai.
Langkahnya diatas sama dengan yang di template klasik.
Cara kedua :
- Sign in di blogger
- Klik menu Layout
- Klik menu Edit HTML
- Klik tulisan Download Template Lengkap, silahkan save dulu template sobat untuk backup data
- Klik kotak kecil di samping tulisan Expand Template Widget
- Tunggu beberapa saat sampai proses selesai
- cari kode berikut pada template sobat : <b:section class='header' id='header' maxwidgets='1'> pada kode maxwidgets='1'. Rubah angka satu menjadi angka 2, sehingga kodenya menjadi seperti ini : <b:section class='header' id='header' maxwidgets='2'>
- Klik tombol SIMPAN TEMPLATE
Nah itu langkah pertama, langkah selanjutnya adalah :
- Klik menu Elemen Halaman
- KLik tulisan Edit yang ada pada elemen Header
- Tunggu beberapa saat
- Pilih radio button yang ada di samping tulisan dari komputer Anda
- Klik tombol Browse...
- Pilih banner yang telah di buat yang ada pada komputer sobat
- Tunggu beberapa saat sampai proses selesai.
- Gambar banner sobat akan di tampilkan
- Klik tombol SIMPAN PERUBAHAN
- Selesai.
Nah silahkan sobat lihat hasilnya!
Ok bro..Selamat mencoba !!
Label: Blog
Software Perekam MP3 Gratis
MP3 adalah salah satu format kompresi audio yang paling populer saat ini. Format audio terkompresi ini semakin luas penggunaannya, kalo dulu hanya digunakan di komputer, sekarang hampir semua jenis dan merk handphone dari kelas low-end dan high-end sudah difasilitasi dengan player mp3.
MPEG-1 layer 3 atau banyak dikenal sebagai MP3 adalah sebuah format encoding audio yang dimampatkan menggunakan lossy data compression. Dengan menggunakan metode ini, ukuran file audio menjadi jauh lebih kecil dengan kualitas yang tidak jauh berbeda dengan kualitas aslinya.
Bagi rekan yang suka merekam suaranya sendiri, ada sebuah software gratis yang bisa digunakan untuk merekam dan merubah format audio menjadi mp3 yaitu MP3 Voice Recorder

Selain itu, kita juga bisa menyimpan suara yang direkam menjadi format lain seperti: WAV, AAC, WMA, FLAC, M4A dan AC3. Singkatnya, sebuah software gratis kecil (cuma 3,11 MB) yang cukup powerful.
Jika anda tertarik untuk mencobanya, silakan langsung saja download MP3 gratis Voice Recorder ini.
Label: Multimedia
AIMP – MP3 Player Multi Fungsi
AIMP adalah salah satu free software pemutar musik (music player) untuk komputer dengan sistem operasi windows. Software gratis ini mendukung berbagai macam format file audio seperti MP1, MP2, MP3, MPC, MP+, AAC, AC3, OGG, FLAC, APE, WavPack, Speex, WAV, CDA, WMA, S3M, XM, MOD, IT, MO3, MTM dan UMX.
AIMP juga dilengkapi dengan grafik equalizer 18 band dengan extra sound effect. Untuk menghasilkan suara yang jernih, audio diproses dengan bitrate 32-bit.
Untuk memperkaya fungsionalitas, AIMP juga kompatibel plug-ins Winamp. Selain itu, software ini juga dilengkapi dengan fasilitas untuk convert CD ke MP3.
Feature lain yang tidak kalah menarik diantaranya adalah:
- Internet radio
- Online Radio Browser
- CoverArt Downloader
- Alarm Clock
- Auto shutdown computer
- Tag Editor
Label: Multimedia
Trik Membersihkan Pins Memory RAM
Biasanya dialami pada komputer yang sudah lawas, tetapi tidak menutup kemungkinan juga terjadi pada komputer yang relatif baru.
Komputer yang sering hang, loading lambat, sering restart secara tiba-tiba, atau komputer yang tidak bisa dihidupkan, bisa semua itu disebabkan oleh pin-pin memori yang kotor.
Cara dan trik sederhana, tetapi sangat bermanfaat (yang penulis rasakan) adalah menggunakan sebuah penghapus karet yang biasa kita pakai untuk menghapus tulisan pensil.
Bahkan lebih efektif dibanding dengan menggunakan contact cleaner (semprotan pembersih untuk komponen elektronik) sekalipun.
Bersihkan pin pin memori dengan cara menggosok-gosokkan sampai permukaan pin bersih dan terlihat cerah.
 | ||
| membersihkan pin memory menggunakan penghapus pensil |
Semoga bermanfat.
tags: membersihkan memory DDR, DDR1, DDR2, DDR 3, SD card, MMC, Micro SD.
Label: tutorial
Akses Facebook Gratis Lewat HP
 Facebookers yang biasa mengakses facebook melalui handphone boleh bergembira lantaran mereka semakin dimanjakan dengan fasilitas terbaru facebook yaitu gratis akses facebook lewat hp dengan mengakses facebook melalui alamat 0.facebook.com atau Zero Facebook.
Facebookers yang biasa mengakses facebook melalui handphone boleh bergembira lantaran mereka semakin dimanjakan dengan fasilitas terbaru facebook yaitu gratis akses facebook lewat hp dengan mengakses facebook melalui alamat 0.facebook.com atau Zero Facebook.Layanan ini merupakan kerjasama antara facebook dengan operator selular diseluruh dunia termasuk operator seluler Indonesia. Operator Indonesia yang saat ini sudah bekerjasama dengan facebook untuk memberikan layanan facebook gratis adalah Telkomsel, 3 dan Axis sementara operator yang lainnya akan seperti XL, Indosat dan lainnya akan segera menyusul.
Fasilitas yang diberikan facebook gratis ini hampir sama dengan fasilitas pada m.facebook.com, hanya saja pada 0.facebook.com tidak menampilkan foto, jika ingin melihat foto dari rekan kita yang lain kita tetap akan dikenai biaya untuk akses foto tersebut.
Label: News
Logitech Harmony 1100 - Your Ticket to One Click Heaven
Label: News
Memperbaiki Harddisk Bad Sector
 Harddisk adalah media penyimpan yang sangat penting pada komputer. Sayangnya umur pemakaian yang terbatas. Kerusakan pada harddisk dapat disebabkan beberapa hal.
Harddisk adalah media penyimpan yang sangat penting pada komputer. Sayangnya umur pemakaian yang terbatas. Kerusakan pada harddisk dapat disebabkan beberapa hal.Misalnya :
- Power supply yang tidak memadai dan merusak kontroller harddisk dan motor.
- Harddisk terjatuh dan merusak mekanik didalamnya atau minimal terjadi bad sector.
- Terlalu sering dibawa bawa tanpa pengaman membuat platter harddisk rusak karena goncangan berlebih.
- Suhu didalam harddisk yang panas membuat kondisi harddisk dalam lingkungan tidak stabil.
- Kondisi MTBF/umur harddisk, sudah tercapai dan akan rusak.
Hal yang masih dapat dilakukan untuk memperbaiki harddisk yang terkena bad sector adalah hanya kondisi dimana harddisk masih berputar, keadaan controller harddisk masih bekerja. Tetapi keadaan ini masih dibagi lagi, bila ingin mengunakan harddisk yang terkena bad sector.
Masalah penyebab bad sector adalah salah satu kerusakan yang sering terjadi. Kondisi kerusakan oleh bad sector dibedakan oleh 3 keadaan.
Kondisi dimana platter harddisk aus. Pada kondisi ini harddisk memang sudah tidak dapat digunakan. Semakin lama harddisk semakin rusak dan tidak berguna lagi untuk dipakai sebagai media storage.
Kondisi platter yang aus tetapi belum mencapai kondisi kritis. Kondisi ini dapat dikatakan cukup stabil untuk harddisk. Kemungkinan harddisk masih dapat diperbaiki karena platter masih mungkin dilow level.
Kondisi platter yang aus, baik kondisi yang parah atau ringan tetapi kerusakan terdapat di cluster 0 (lokasi dimana informasi partisi harddisk disimpan). Kondisi ini tidak memungkinkan harddisk diperbaiki.
Membicarakan keadaan harddisk untuk diperbaiki hanya memungkinkan perbaikan pada kondisi ke 2, dimana permukaan harddisk masih stabil tetapi terdapat kerusakan ringan di beberapa tempat.
Tujuan
Upaya untuk mengunakan harddisk yang terdapat bad sector
Men-eliminasi lokasi kerusakan pada bad sector.
Tahapan 1
Sebelum melakukan tahapan selanjutnya sebaiknya mengunakan tahapan 1 untuk memastikan kondisi platter harddisk yang rusak. Untuk mengetahui hal ini harddisk harus dilakukan LOW LEVEL FORMAT (LLF). LLF dapat dilakukan dari BIOS atau Software. Untuk BIOS, beberapa PC lama seperti generasi 486 atau Pentium (586) memiliki option LLF. Atau dapat mengunakan software LLF. Untuk mendapatkan software LLF dapat diambil di Site pembuat harddisk. Atau mencari utiliti file seperti hddutil.exe (dari Maxtor – MaxLLF.exe) dan wipe.exe versi 1.0c 05/02/96.
Fungsi dari software LLF adalah menghapus seluruh informasi baik partisi, data didalam harddisk serta informasi bad sector. Software ini juga berguna untuk memperbaiki kesalahan pembuatan partisi pada FAT 32 dari Windows Fdisk.
Setelah menjalankan program LLF, maka harddisk akan benar-benar bersih seperti kondisi pertama kali digunakan.
Peringatan : Pemakaian LLF software akan menghapus seluruh data didalam harddisk
Tahapan 2
Proses selanjutnya adalah dengan metode try dan error. Tahapan untuk sesi ini adalah :
- Membuat partisi harddisk : Dengan program FDISK dengan 1 partisi saja, baik primary atau extended partisi. Untuk primary dapat dilakukan dengan single harddisk , tetapi bila menghendaki harddisk sebagai extended, diperlukan sebuah harddisk sebagai proses boot dan telah memiliki primary partisi (partisi untuk melakukan booting).
- Format harddisk : Dengan FORMAT C: /C. Penambahan perintah /C untuk menjalankan pilihan pemeriksaan bila terjadi bad sector. Selama proses format periksa pada persentasi berapa kerusakan harddisk. Hal ini terlihat pada gambar dibawah ini.
- Buat partisi kembali : Dengan FDISK, buang seluruh partisi didalam harddisk sebelumnya, dan buat kembali partisi sesuai catatan kerusakan yang terjadi. Asumsi pada gambar bawah adalah pembuatan partisi dengan Primary dan Extended partisi. Pada Primary partisi tidak terlihat dan hanya ditunjukan partisi extended. Pembagian pada gambar dibawah ini adalah pada drive D dan F (22MB dan 12 MB) dibuang karena terdapat bad sector. Sedangkan pada E dan G ( 758MB dan 81MB) adalah sebagai drive yang masih dalam kondisi baik dan dapat digunakan.
- Untuk memastikan apa bad sector sudah terletak pada partisi harddisk yang akan dibuang, lakukan format pada seluruh letter drive dengan perintah FORMAT /C. Bila bad sector memang terdapat pada partisi yang dibuang (asumsi pada pengujian bad sector terletak pada letter drive D dan F), maka partisi tersebut dapat langsung dibuang. Tetapi bila terjadi kesalahan, misalnya kerusakan bad sector tidak didalam partisi yang akan dibuang melainkan terdapat pada partisi yang akan digunakan, anda harus mengulangi kembali proses dari awal dengan membuang partisi dimana terdapat kesalahan dalam membagi partisi yang terkena bad sector. Hal yang perlu diingat : Pembuatan partisi dilakukan dari awal ke akhir, misalnya C, D, E dan selanjutnya. Untuk membuang partisi mengunakan cara sebaliknya yaitu dari Z ke C. Kesalahan dalam membuang dan membuat partisi yang acak acakan akan mengacaukan sistem partisi harddisk.
- Proses selanjutnya adalah membuang partisi yang tidak digunakan lagi. Setelah melakukan pemeriksaan dengan program FORMAT, maka pada proses selanjutnya adalah membuang partisi yang mengandung bad sector. Pada gambar dibawah ini adalah: Tahap membuang 2 partisi dengan FDISK untuk letter drive D dan E. Untuk E dan G adalah partisi letter drive yang akan digunakan.
- Pada akhir tahapan anda dapat memeriksa kembali partisi harddisk dengan option 4 (Display partitisi) pada program FDISK, contoh pada gambar dibawah ini adalah tersisa 3 drive : C sebagai primary partisi (tidak terlihat), 2 extended partisi yang masih baik dan partisi yang mengandung bad sector telah dihapus.
- Akhir proses. Anda memiliki harddisk dengan kondisi yang telah diperbaiki karena bad sector. Letter drive dibagi atas C sebagai Primary partisi dan digunakan sebagai boot, D (758MB) dan E (81MB) adalah partisi ke 2 dan ke 3 pada extended partisi.
- Baik 0-20% 20%
- Bad sector 21% Dibuang
- Baik 22-89% 67%
- Bad sector 91% Dibuang
- Baik 91-100% 9%
Bila anda belum puas dengan hasil mencari bad sector, maka anda dapat mengulangi prosesur diatas. Untuk melakukan Tips ini sebaiknya sudah mengetahui prosedur dalam membuat partisi dengan program FDISK.
Yang perlu dicatat pada tip ini adalah, berhati-hati pada pemakaian program LLF. Sebaiknya mengunakan single drive untuk mengunakan program ini. Kesalahan melakukan LOW LEVEL FORMAT pada harddisk sangat fatal dan tidak dapat dikembalikin seperti kondisi semula.
Untuk harddisk yang terkena BAD SECTOR sebaiknya mengunakan harddisk yang kondisinya belum terlalu parah atau bad sector terdapat di beberapa tempat dan tidak sporadis tersebar. Kerusakan pada banyak tempat (sporadis bad sector) pada harddisk akan menyulitkan pencarian tempat dimana terjadi bad sector.
Artikel ini sudah dilakukan oleh LAB Busset, dan kesalahan dalam melakukan Tips ini diluar tanggung jawab Busset..
Sumber : obengware.com
Label: tutorial
Cara Membuat Blog
Label: Blog
Download Koleksi Driver Acer Aspire 4738Z
 Mengingat perkembangan hardware yang pesat dan kecenderungan vendor hardware yang mengarahkan konsumen untuk (mau-tidak-mau) berpindah ke Windows 7 sepertinya semakin terbukti nyata. Betapa tidak, pengguna Windows XP semakin lama semakin tersisih dan kerepotan, bahkan hanya untuk mendapatkan driver yang cocok untuk laptop barunya.
Mengingat perkembangan hardware yang pesat dan kecenderungan vendor hardware yang mengarahkan konsumen untuk (mau-tidak-mau) berpindah ke Windows 7 sepertinya semakin terbukti nyata. Betapa tidak, pengguna Windows XP semakin lama semakin tersisih dan kerepotan, bahkan hanya untuk mendapatkan driver yang cocok untuk laptop barunya.Sementara, beberapa program penting yang erat dengan kegiatan sehari-hari terkadang belum siap dipadukan dengan Win7. Update dari pengembang software, terkadang juga tidak terlalu dapat diandalkan, akhirnya Windows XP mau tak mau jadi solusi alternatif hingga update software rampung digarap pengembangnya.
Sebelumnya, mari kita tilik sejenak spesifikasi yang diusung oleh Acer dalam produknya, Acer Aspire 4738z:
- Processor : Intel Pentium Dual Core P6100, 2.00Ghz, 3MB L3 Cache
- Sistem Operasi: Free DOS
- Memori : 2GB DDR3 SDRAM – 1066 MHz – PC3-8500, Hingga 8GB
- Chipset : Intel HM55 Express Chipset
- Hard Disk : 500GB SATA @ 5400RPM
- Optical : DVD+RW/+R Writer
- Display : 14-inch HD widescreen display , dengan resolusi optimal 1366 x 768
- Graphic Card : Intel Graphics Media Accelerator HD (Intel GMA)
- Wireless LAN 802.11 b/g/n
- Bluetooth
- Web Camera
- HDMI Port
- USB Port : 3
- Ethernet LAN
- High Definition Audio
- Speaker Dolby Digital Audio
- Baterai 6 – Cell
- Garansi 1 Year On Site

Bagi Anda, pengguna setia Windows XP yang mengalami masalah dengan driver Acer Aspire 4738Z, berikut ini saya buat kompilasi driver yang tempo hari telah berhasil saya gunakan untuk seorang teman yang butuh bantuan. Driver saya urutkan sesuai dengan prioritas instalasi berikut driver Wifi yang nyarinya susah minta ampun..
Chipset
Intel Chipset Driver v9.1.1.1024
[Download]
SATA
Intel SATA AHCI Driver v9.6.0.1014
[Download]
Intel VGA
Intel VGA Driver v8.15.10.2119
[Download]
AMD VGA
AMD VGA Driver v8.741.0.0000
[Download]
Audio
Realtek Audio Driver v6.0.1.6156
[Download]
LAN
Broadcom LAN Driver v14.2.0.7
[Download]
Bluetooth
Atheros Bluetooth Driver v7.01.000.18
[Download]
Broadcom Bluetooth Driver v6.3.0.6000
[Download]
Card Reader
Alcor Card Reader Driver v1.9.17.06019
[Download]
Touchpad
Synaptics Touchpad Driver v15.0.18.0
[Download]
Turbo Boost
Intel Turbo Boost Driver v1.2.0.1002
[Download]
MEI
Intel Turbo Boost Driver Manageability Engine Code v6.0.0.1179
[Download]
Wifi
Atheros Wireless LAN Driver v9.0.0.202
[Download]
Broadcom Wireless LAN Driver v5.100.249.2
[Download]
LaunchManager
Dritek LaunchManager Application v4.0.12
[Download]
Semoga bermanfaat. :coffee:
Label: Driver
Nokia TABLET
Nokia Siapkan Tablet Bebasiskan Platform Microsoft?
Tech Info Fri, 29 Apr 2011 10:10:00 WIB  Dari semua vendor gadget kakap, tinggal Nokia yang belum meluncurkan atau pun mengumumkan keberadaan perangkat tabletnya. Namun, menurut seorang petingginya, Nokia tengah merencanakan untuk menghadirkan tablet berbasiskan sistem operasi buatan Microsoft.
Dari semua vendor gadget kakap, tinggal Nokia yang belum meluncurkan atau pun mengumumkan keberadaan perangkat tabletnya. Namun, menurut seorang petingginya, Nokia tengah merencanakan untuk menghadirkan tablet berbasiskan sistem operasi buatan Microsoft.
'Perang' tablet yang kian memanas tampaknya belum 'menyentuh' Nokia. Vendor besar yang berbasiskan di Finlandia itu, tampaknya masih adem-ayem dalam menyikapi perang yang sudah berlangsung saat ini di ranah tablet.
Meski terlihat tenang-tenang saja, Nokia melalui seorang petingginya dalam sebuah wawancara dengan sebuah televisi yang berbasiskan di Finlandia, YLE, mengungkapkan bahwa mereka sedang melakukan perhitungan terkait masuknya mereka di pasar tablet.
"Kami tengah mempertimbangkan apakah akan menggunakan teknologi berbasiskan Microsoft dan mengembangkan tablet berbasiskan Windows atau kami menggunakan teknologi yang kami miliki dalam memperkuat tablet yang akan kami lepas ke pasar," kata Stephen Elop, CEO Nokia.
Menurutnya, seperti yang dilansir Engadget, dikutip CBN, tim Nokia masih melakukan kalkulasi terkait strategi yang akan perusahaan gunakan dalam menghadapi persaingan di ranah tablet.
Menarik ditunggu, tablet seperti apakah yang akan digelontorkan Nokia untuk menghadapi persaingan yang kian memanas di ranah tablet ini. (ydn)![]()
Sumber: CBN
Label: News
Cara Membuat Anti Virus di Flash Disk
1. Buatlah AUTORUN di Flash Disk untuk menjalankan Anti Virus pada Flash Disk.
2. Copy anti virus yang ukurannya kecil ke flash disk anda(anti virusnya terserah anda yang ukurannya kecil)
3. Setelah itu kita buat Scrip AUTORUN di notepad, ketik atau copy scrip di bawah ini:
============potong disini============
[AUTORUN]
open=nama antivirus.exe
shellexecute=nama antivirus.exe
shell\scan_viruz_dulu_donkz:-)_!!!\command=nama antivirus.exe
shell=scan_viruz_dulu_donkz:-)_!!!
============potong disini============
Nb: untuk namanya sesuai anti virus yang kamu pakai
3. Save dengan nama autorun.inf
4. sekarang kita copy aja antivirusnya ke flash disk..!!!
(ingat kalo ngopy file autorun dan antivirusnya bukan di dalam folder, ingat yah)
Jadi deh.. kalo mau scan virus tinggal double click aja tuh drive fd-nya
terus kalo kita klik kanan drive flashdisknya Bukankah ada tambahan kata di atas AUTOPLAY.
sekarang kita hilangkan anti virusnya yang ada di Flash Disk caranya
run >> cmd
- udah gitu kita tulis commandnya.
f:\>attrib +h +s nama antivirusnya.exe (buat sembunyiin antivirusnya)
f:\>attrib +h +s autorun.inf (buat hidden file autorunnya)
Entar hilang deh File nya dan Flash Disk siap dipakai......
semoga berhasil bro....
Label: tutorial
Cara Instalasi Windows XP
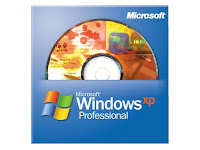
Windows XP adalah suatu sistem pengoperasian (operating system) yang paling banyak dipakai sampai saat ini karena selain kemudahan dalam pemakaiannya Windows XP digunakan sebagai standarisasi pembelajaran yang di pakai oleh sekolahan-sekolahan dan perguruan tinggi pada umumnya.
Untuk melakukan penginstalan windows xp diperlukan ketelitian dan kesabaran dalam prosesnya karena memerlukan waktu yang lumayan lama.
Ada beberapa jenis windows xp diantaranya windows xp professional, Home Edition, Media Center Edition, Tablet PC Edition, Starter Edition, Professional x64 Edition, Professional 64-bit Edition For Itanium.
berikut langkah-langkah yang mudah dan lengkap cara menginstal windows xp :
1. Siapkan CD WINDOWS X
2. Siapkan CD DRIVER MOTHERBOAR
3. Atur bios terlebih dahulu agar prioritas bootingnya dimulai dari CD(DVD)-ROM, caranya:
a. Masuk ke BIOS dengan menekan tombol Del, atau F1, atau juga F2.
Pilih menu Advanced Settings, kemudian carilah ‘Boot Priority’ atau yang sejenis.
b. ubah pengaturanya, agar CDROM jadi urutan yang pertama kemungkinan pilihan ini ada 2 jenis
* menu ‘First boot priority’, ‘Second boot priority’ dll: Aturlah ‘First boot priority’ ke ‘CDROM’ dengan menekan tombol PgDn/Pgup (Page Down/Up) atau +/-.
Atur juga ‘Second boot priority’nya ke HDD0/HDD1.
* Jika menunya ‘Boot priority’: atur ke ‘CDROM, C, A’ atau ‘CDROM, A,
C. dengan menekan tombol PgDn/Up.
(lengkap dengan gambar):
gak usah di utak-atik biosnya. biarin aja bios diload masukin CD WINDOWSnya, lalu Restart komputer, trus tekan-tekan F8 atau F10 atau F11 (boleh dicoba satu-satu) nanti bakal muncul opsi boot selection. pilih aja yg ada 'bau' cd-nya. trus enter. selesai deh...ga pake repot-repot...
4. Tunggu beberapa saat sampai muncul tulisan "press any key to boot from CD" seperti tampilan Seperti gambar di bawah ini

5. Tekan ENTER atau sembarang tombol, lalu proses instalasi akan mengecek hardware komputer anda, kemudian akan muncul tulisan "windows setup" seperti gambar dibawah ini

6. lalu file-file di dalam cd akan di load ke dalam komputer, kemudian akan muncul tampilan "welcome to setup" seperti gambar dibawah ini

7. Tekan "ENTER" untuk menginstal windows xp, "R" untuk repair system windows yang sebelumnya pernah terinstal, "F3" untuk keluar dari proses instalasi, lalu akan muncul (End User Licese Aggrement) seperti gambar di bawah ini

8. Tekan "F8" kemudian proses instalasi akan mencari dan membaca partisi hardisk anda, kemudian akan muncul semua partisi hardisk anda, seperti gambar di bawah ini

9. Tekan "ENTER" untuk langsung menginstal windows, "C" untuk membuat partisi hardisk anda, kapasitas partisi sesuai dengan kebutuhan anda, dalam satuan MB, selanjutnya jika anda membuat partisi dengan menekan tombol "C", maka akan muncul gambar seperti di bawah ini

10. Kemudian tuliskan kapasitas partisi yang ingin anda buat, seperti terlihat pada gambar diatas, sebagai contoh, misalkan kapasitas hardisk anda 40 GB, lalu anda ingin membagi dua, maka tuliskan 20000,jangan 20, karna partisi satuannya MB, tentunya anda mengerti kan...?? cat" 1GB = 1000 MB
11. Kenudian tekan "ENTER" maka akan muncul gambar seperti dibawah ini

12. kemudian pilih "format the partition using the NTFS file system (Quick)" atau "format the partition using the NTFS file system (Quick)" lalu tekan "ENTER" maka akan muncul layar sepert gambar di bawah ini

13. Kemudian arahkan pointer pada posisi "unpartitioned space", lalu tekan "C" maka akan muncul gambar seperti gambar sebelumnya, dalam hal ini layar yang akan muncul seperti gambar sebelumnya menunjukan sisa partisi yang telah anda bagi, jika anda cuma membagi 2 partisi saja maka langsung tekan "ENTER" tapi jika anda ingin mempartisi lagi sisa hardisknya maka tinggal di bagi lagi aj, seperti langkah-langkah sebelumnya, mengertikan maksud saya....??
setelah selesai partisi ketika anda menekan "ENTER" seperti yang di jelaskan di atas, maka akan muncul gambar sperti gambar diatas, setelah itu arahkan poiter di posisi C: partition1 [New Raw], tapi biasanya sudah berada di posisi tersebut, maka anda tinggal menekan "ENTER" saja untuk proses instalasi windows, kemudian akan muncul proses format seperti gambar di bawah ini

14. Setelah selesai format, kemudian windows akan ,menyalin file untuk proses instalasi, seperti gambar di bawah ini

15. Setelah proses penyalinan selesai, secara otomatis komputer akan melakukan restart seperti gambar di bawah ini, dalam hal ini untuk mempercepat proses restart, anda bisa langsung menekan "ENTER"

16. Setelah itu akan muncul loading windows seperti gambar di bawah ini

17. selanjutnya proses instalasi windows di mulai 1..2..3...GOoooo muncul layar seperti gambar di bawah ini

18. selanjutnya tinggal menunggu, sambil ngopi jg bisa, biar lebih terinspirasi, eitssss, tp jangan kemana mana dulu, karna selanjutnya akan muncul layar seperti gambar di bawah ini

19. Langsung klik "NEXT" aja BOS...!!! lalu mucul lagi bos layar seperti gambar di bawah ini

20. Isi nama dan organisasinya, terserah BOS aja... lalu tekan "NEXT" kemudian akan muncul layar seperti gambar di bawah ini

21. Masukan serial nombernya, jangan sampe salah ya....!!! kemudian tekan "Next" selanjutnya akan muncul layar administrator, isi aja mau dinamain apa komputernya, terserah deeeehhhhh......
kalau mau pake pasword tinggal di isi juga paswordnya, terserah juga mo apa paswordnya.... lalu tekan "Next" maka muncul layar Date and Time Setting seperti gambar di bawah ini

22. Masukan settingan jam dan tanggal, tentukan juga time zone anda, untuk jakarta : pilih GMT+7 Klik "Next" lagi BOS.... setelah proses instalasi windows delanjutkan, seperti gambar di bawah ini

Label: tutorial
Popular Posts
-
Dibawah ini telah saya sediakan link Download Printer Driver Epson Stylus C90, Epson Stylus C91 dan Epson Stylus D92 untuk Windows XP /7/V...




